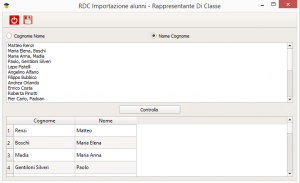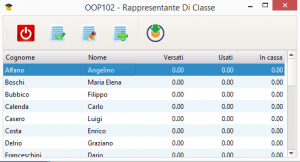In questa serie di pagine cercherò di mostrare con vari esempi pratici come si usa il programma, quali sono le sue funzionalità e la filosofia che lega tutto insieme.
Lo farò simulando una classe composta dagli attuali membri del governo, ministri e vice.
Alla prima esecuzione del programma occorre indicare alcuni dati riferiti alla classe, così come visibile in figura:
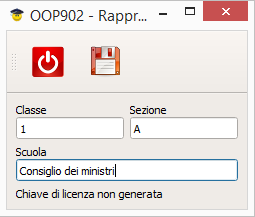
Con il bottone avente il simbolo del dischetto i dati vengono memorizzati.
Verrà quindi mostrato il form principale, vuoto:
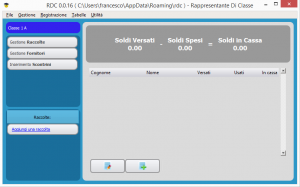
Il primo step è quello di caricare gli alunni e possiamo farlo in maniera semplificata andando nella gestione alunni:
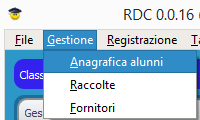 e nel form che apparirà selezionare l’importazione:
e nel form che apparirà selezionare l’importazione: 
Il form di importazione è diviso in due parti: la parte superiore è un campo editabile e deve essere usato per elencare gli alunni. Poiché molti rappresentanti hanno già l’elenco in un qualche formato testuale o in un foglio Excel, è possibile incollare i dati da altre applicazioni. I nomi degli alunni possono essere nel formato Cognome Nome oppure Nome Cognome, e si può specificare l’ordine con il selettore subito sopra il testo. Premendo il bottone Controlla possiamo verificare come il programma interpreta i nomi scritti. Vediamo qui un primo esempio:
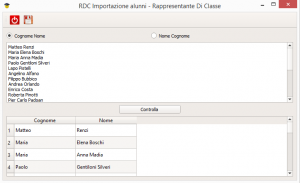
Come si può osservare, ci sono vari errori nell’interpretazione dei dati: l’ordine del cognome e del nome è invertito e doppi nomi o doppi cognomi non sono correttamente interpretati.
A tal proposito è possibile inserire una virgola “,” o un punto e virgola “;” all’interno dell’elenco dei nomi. Nel caso di copia incolla da tabelle Excel, il separatore è un carattere di tabulazione, anch’esso correttamente interpretato.
Specificando l’ordine del cognome e nome e aggiungendo virgole dove necessario, abbiamo la corretta interpretazione dell’elenco degli alunni:
A questo punto è possibile salvare i dati presenti nella griglia sottostante premendo sul bottone a floppy disk.
ATTENZIONE: vengono salvati i dati presenti nel riquadro sottostante, che viene aggiornato premendo sul bottone Controlla.
Si ritorna quindi al form di Gestione Alunni da dove possiamo operare nuove modifiche (bottone con la matita) o inserimenti (bottone con il +)
Chiudendo questo form si ritorna a quello principale, con ora visualizzati tutti gli alunni.
Pagina successiva: Le raccolte